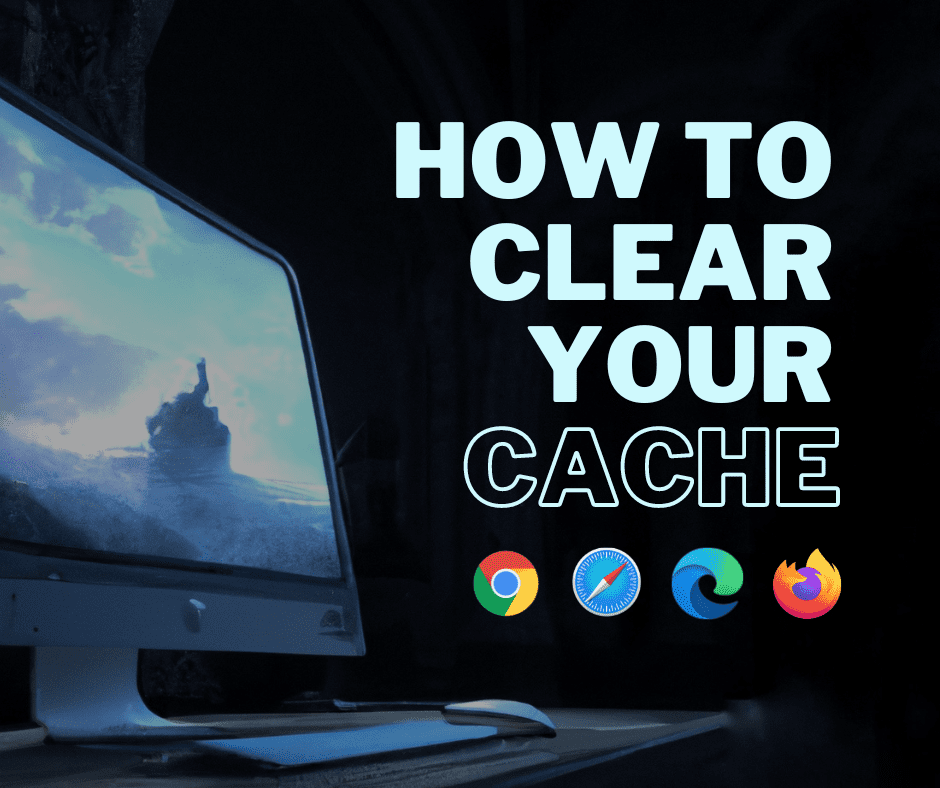Have you ever reached out to your website maintenance partner for help figuring out why your website changes aren’t showing up and they promptly ask you to clear your browser cache?
Clearing your cache is a great first step to troubleshooting a website that starts acting strangely all of a sudden, but what exactly does it mean and how do you go about clearing your browser cache?
Rather listen than read? You can listen to the podcast about this article here:
Read on to find out:
- What is browser caching?
- Why should you clear your cache?
- How to perform a hard refresh on your page?
- How to clear your browser cache?
What is browser caching?
Generally speaking, browser caching is when a web browser saves bits and pieces of the web pages you visit onto your device.
These pieces, commonly known as static assets, consist of HTML, CSS, JavaScript, images, and other media. They are stored on your device so that websites load faster the next time you visit. This reduces bandwidth and creates a more pleasant browsing experience.
Why should you clear your cache?
The browser cache is a true unsung hero for the browsing masses. It carries on, speeding up your browsing experience while staying completely behind the scenes. However, no hero is perfect and sometimes the unexpected happens.
One of the most frequent things we see is when you make a change to your live website, but it doesn’t show up because your browser is still loading up the cached version of your website without the new changes.
Your web publishing software will attempt to refresh the cache when you click publish, but the browsers don’t always play along. When this happens, it’s time to try forcing the cache to reset with a hard refresh.
How To Perform A Hard Refresh On Your Page
A hard refresh attempts to clear the current page from your browser cache. If successful, it will force the page to load the most recent version including newly published changes.
Here’s how you can clear your cache through a hard refresh on any browser:
Google Chrome
- Apple OS – Press Command + Shift + R
- Windows – Press Ctrl + F5 or Ctrl + Click Refresh
Safari
- Go to Safari > Empty Cache, or press Opt + Command + E
- To refresh, click the refresh button or press Command + R
Microsoft Edge
- Press Ctrl + F5 or Shift + F5 or Ctrl+Shift + R
Firefox
- Apple OS – Press Command + Shift + R
- Windows – Press Ctrl + F5
How to clear your browser cache?
Often cached assets expire after a day or two while others may remain in your cache for long periods of time. Either way, it’s a good idea to clear your cache periodically to ensure you are receiving the freshest content.
Here’s how to clear your browser cache on some of the most popular web browsers:
- How to Clear Browser Cache for Google Chrome1
- How to Clear Browser Cache for Safari2
- How to Clear Browser Cache for Microsoft Edge3
- How to Clear Browser Cache for Mozilla Firefox4
How to Clear Browser Cache for Google Chrome
- In Chrome, click More ···
- Click More Tools > Clear Browsing Data…
- If you don’t see Clear Browsing Data you may need to click on Performance.
- Then, click on Privacy and security.
- Then, click on Delete browsing data.
- At the top, choose a time range. To delete everything, select All time.
- Check the boxes next to “Cookies and other site data” and “Cached images and files“.
- Click Clear data.
In the Chrome app on Android:
- On your Android phone or tablet, open the Chrome app.
- At the top right, tap More ···
- Tap History > Clear Browsing Data.
- At the top, choose a time range. To delete everything, select All time.
- Check the boxes next to “Cookies and site data” and “Cached images and files“.
- Tap Clear data.
In the Chrome app on iPhone and iPad:
- On your iPhone or iPad, open the Chrome app.
- At the bottom, tap More ···.
- Tap History > Clear Browsing Data.
- Make sure there’s a checkmark next to “Cookies, Site Data” and “Cached Images and Files“
- Tap Clear browsing data.
How to Clear Browser Cache for Safari
In the Safari app on your Mac:
- Choose History > Clear History, then click the pop-up menu.
- Choose how far back you want your browsing history cleared.
To clear the history and cookies from Safari on your iPhone or iPad:
- Go to Settings > Safari, and tap Clear History and Website Data.
How to Clear Browser Cache for Microsoft Edge
To clear your browsing data in Microsoft Edge:
- Select Settings and More ··· > Settings > Privacy, search, and services.
- Under Clear browsing data > Clear browsing data now, select Choose what to clear.
- Under Time range, choose a time range from the drop-down menu.
- Choose the types of browsing data you want to clear (reference this table for descriptions).
- Select Clear now.
How to Clear Browser Cache for Mozilla Firefox
- In the Menu bar at the top of the screen, click Firefox and select Preferences.
- Select the Privacy & Security panel.
- In the Cookies and Site Data section, click Clear Data…
- Remove the checkmark in front of Cookies and Site Data.
- Check the box next to Cached Web Content.
- Click the Clear button.
References:
- Google.com – Clear cache & cookies
- Apple.com – Clear your browsing history in Safari on Mac
- Microsoft.com – View and delete browser history in Microsoft Edge
- Mozilla.org – How to clear the Firefox cache